how to set jumper to slave 3.5 sata,pata hdd
Critical: Hard drives and Solid State drives (SSD) are highly sensitive precision instruments that read, write, and store information on spinning magnetic disks. Special handling is required to protect hard drives from damage. Hard drives can be damaged by Electrostatic Discharge (ESD). Before handling, please use a grounding strap to protect your hard drive and other electronic computer equipment from ESD damage.
Turn the system's power off
Mount the drive in the system
Desktop Drives: The drive can be mounted in a standard 3.5"device bay. The drive can be mounted sideways, on end, or even upside down as long as the mounting screws are used properly. Use either the four bottom screws or four of the side mounting screws to support the drive. This will prevent vibration and provide additional electrical grounding.
Mobile Drives: Mobile drive installation will vary based on the manufacturing of the system it is being placed in. Please contact your system manufactuer for instructions on mounting your drive in your system.
Set the jumpers
Depending on your drive, your jumper settings will vary. There is generally no need to change the default jumper setting in order to use the drive. Your drive's label will show the exact jumper settings your drive supports. See the images below for examples of our most common jumper settings.
Serial ATA (SATA) I, II, and 6 Gb/s Hard Drive Jumper Settings for 3.5" drives:
Important: Caviar Black drives that have a model number of WD1002FAEX-00Y9A0 use the SATA 3.0 Gb/s pin layout - setting Jumpers 5 & 6 on these model drives will enable OPT1 which will set your drive to 1.5 Gb/s. Please Contact Us with any questions or issues with the jumper settings on this model drive.

Advanced Format Special Jumper Setting: (for select 3.5" ADF drives only)

SATA Mobile Hard Drive Jumper Settings:
EIDE (PATA) Desktop Hard Drive Jumper Settings:
EIDE (PATA) Mobile Hard Drive Jumper Settings
Attach the power supply cable
To supply power to the drive you may use either the SATA power connector or the legacy ATA-4-pin (Molex) power connector on the back of the drive (see image below).
Important: If your drive has both power connectors, do not connect both the SATA and the legacy ATA power cable to the drive at the same time. This may result in damage to the drive.

Attach the EIDE (PATA) or SATA interface cable:
SATA Drives:
The drive can be configured in one of two ways:
Connected to a SATA host adapter card installed to the system.
Connected directly to a Serial ATA connector on the motherboard
Unlike EIDE cables, either end of a standard SATA cable can be connected to the drive. Once you have connected the cable to the drive, connect the other end into the SATA host adapter card, or the motherboard. SATA interface cables have keyed connectors to prevent incorrect installation. Make sure the cable is no longer than 39 inches to minimize line noise and to remain within the SATA specification.
(This illustration shows the drive being connected the motherboard.
EIDE (PATA) Drives:
Connect the EIDE (PATA) Interface Cable to the hard drive(s):
If installing the hard drive as the only drive on the cable:
Connect the black connector of the EIDE (PATA) interface cable to the drive.
If installing two drives on the same EIDE (PATA) interface cable:
Jumper the bootable drive as Master, and the other drive as Slave; then connect the Master drive to the black connector of the EIDE (PATA) interface cable, and the Slave drive to the gray connector.
Connect the IDE Interface Cable to the Motherboard:
Attach the blue end of the IDE interface cable to the 40-pin connector on the motherboard. Match pin 1 on the IDE interface cable to the connector on the motherboard.
Power On Your Computer
Replace the system cover, reconnect the power cord, and power on the system. At startup, the computer will display all the devices detected on the system.
If the drive you installed is not detected, restart the computer.
At startup, run the CMOS Setup program and configure your BIOS so your drive is detected. Your system or motherboard manual should provide these instructions. If it does not you will need to contact your system or motherboard manufactuer for assistance.
Restart the system to make sure the drive is detected.
Install your Operating System, or configure your Operating System to see your drive.
how to set jumper to slave 3.5 sata,pata hdd
|
Critical: Hard drives and Solid State drives (SSD) are highly sensitive precision instruments that read, write, and store information on spinning magnetic disks. Special handling is required to protect hard drives from damage. Hard drives can be damaged by Electrostatic Discharge (ESD). Before handling, please use a grounding strap to protect your hard drive and other electronic computer equipment from ESD damage. |
-
Turn the system's power off
-
Mount the drive in the system
-
Desktop Drives: The drive can be mounted in a standard 3.5"device bay. The drive can be mounted sideways, on end, or even upside down as long as the mounting screws are used properly. Use either the four bottom screws or four of the side mounting screws to support the drive. This will prevent vibration and provide additional electrical grounding.
-
Mobile Drives: Mobile drive installation will vary based on the manufacturing of the system it is being placed in. Please contact your system manufactuer for instructions on mounting your drive in your system.
-
Set the jumpers
Depending on your drive, your jumper settings will vary. There is generally no need to change the default jumper setting in order to use the drive. Your drive's label will show the exact jumper settings your drive supports. See the images below for examples of our most common jumper settings.
Serial ATA (SATA) I, II, and 6 Gb/s Hard Drive Jumper Settings for 3.5" drives:
-
|
Important: Caviar Black drives that have a model number of WD1002FAEX-00Y9A0 use the SATA 3.0 Gb/s pin layout - setting Jumpers 5 & 6 on these model drives will enable OPT1 which will set your drive to 1.5 Gb/s. Please Contact Us with any questions or issues with the jumper settings on this model drive. |
Advanced Format Special Jumper Setting: (for select 3.5" ADF drives only)
SATA Mobile Hard Drive Jumper Settings:
EIDE (PATA) Desktop Hard Drive Jumper Settings:
EIDE (PATA) Mobile Hard Drive Jumper Settings

:
-
Attach the power supply cable
To supply power to the drive you may use either the SATA power connector or the legacy ATA-4-pin (Molex) power connector on the back of the drive (see image below).
-
|
Important: If your drive has both power connectors, do not connect both the SATA and the legacy ATA power cable to the drive at the same time. This may result in damage to the drive. |
-
Attach the EIDE (PATA) or SATA interface cable:
SATA Drives:
The drive can be configured in one of two ways:
-
Connected to a SATA host adapter card installed to the system.
-
Connected directly to a Serial ATA connector on the motherboard
Unlike EIDE cables, either end of a standard SATA cable can be connected to the drive. Once you have connected the cable to the drive, connect the other end into the SATA host adapter card, or the motherboard. SATA interface cables have keyed connectors to prevent incorrect installation. Make sure the cable is no longer than 39 inches to minimize line noise and to remain within the SATA specification.
(This illustration shows the drive being connected the motherboard.)

EIDE (PATA) Drives:
-
Connect the EIDE (PATA) Interface Cable to the hard drive(s):
-
If installing the hard drive as the only drive on the cable:
Connect the black connector of the EIDE (PATA) interface cable to the drive.
-
If installing two drives on the same EIDE (PATA) interface cable:
Jumper the bootable drive as Master, and the other drive as Slave; then connect the Master drive to the black connector of the EIDE (PATA) interface cable, and the Slave drive to the gray connector.
-
Connect the IDE Interface Cable to the Motherboard:
Attach the blue end of the IDE interface cable to the 40-pin connector on the motherboard. Match pin 1 on the IDE interface cable to the connector on the motherboard.
-
Power On Your Computer
-
Replace the system cover, reconnect the power cord, and power on the system. At startup, the computer will display all the devices detected on the system.
-
If the drive you installed is not detected, restart the computer.
-
At startup, run the CMOS Setup program and configure your BIOS so your drive is detected. Your system or motherboard manual should provide these instructions. If it does not you will need to contact your system or motherboard manufactuer for assistance.
-
Restart the system to make sure the drive is detected.
-
Install your Operating System, or configure your Operating System to see your drive.


















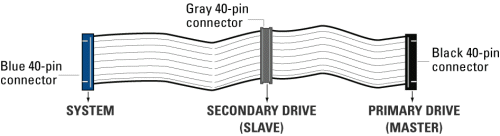





 :
:







